서론
알고리즘 대회 준비를 하다보니 맥에서 Xcode로 C/C++을 빌드하고 실행하는게 굉장히 느리고 전에 이용하던 VS Code가 손에 익어서 사용하려니 main.c한다고 빌드와 실행준비가 되는게 아니라 작성한다.
기본 준비물
OS : macOS Catalina 10.15.6
VS Code : Visual Studio Code 1.46버전
VS Code Extensions : C/C++

방법
Cmd + Shift + P를 눌러 Command Palette를 꺼낸후 기본 작업을 설정한다.

원하는 컴파일러를 고르면되는데 C++을 주로 할것이라 g++을 골랐다.

엔터를 누르면 /.vscode에 tasks.json이 생성된다.

이렇게 나온 tasks.json을 실행시켜보자
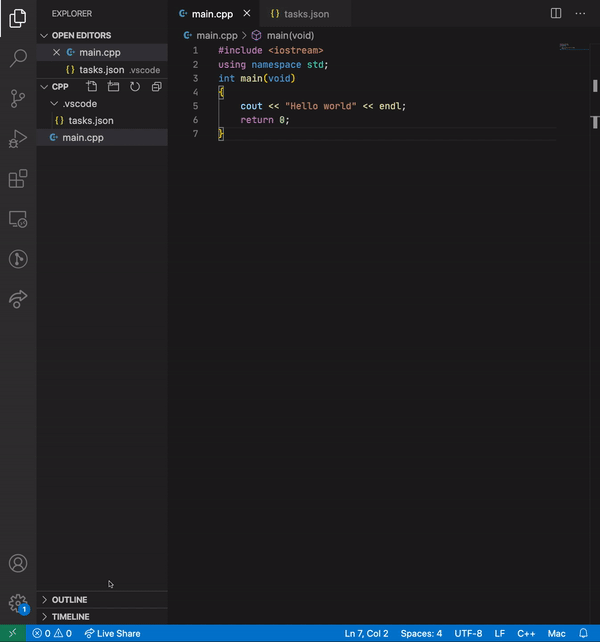
실행도 누르기 귀찮다 ㅠㅠ
tasks.json을 이렇게 수정하면 명령어가 성공했을때 앞의 빌드된 파일을 실행한다.
{
"version": "2.0.0",
"tasks": [
{
"type": "shell",
"label": "C/C++: g++ build active file",
"command": "/usr/bin/g++",
"args": [
"-g",
"${file}",
"-o",
"${fileDirname}/${fileBasenameNoExtension}",
"&&", // 앞의 명령어가 성공하면
"${fileDirname}/${fileBasenameNoExtension}" //파일을 실행
],
"options": {
"cwd": "${workspaceFolder}"
},
"problemMatcher": ["$gcc"],
"group": "build"
}
]
}
단축어도 만들어보자
커맨드 파레트에서 Open Keyboard Shortcuts(JSON) 입력하면 아래의 JSON파일이 나온다.

JSON파일의 제일 아랫줄에 원하는 키와 command를 입력해주면 끝
{ "key": "alt+r", "command": "workbench.action.tasks.build" }option + r을 누르면 build task가 실행되고 위의 명령을 수행해서 프로그램의 출력결과를 보여준다.

설정만 해주면 정말 빠른속도로 실행해볼수 있다.
짜잔!! 단축키한번에 보고있는 파일을 빌드후 실행한다.

반응형
'개발' 카테고리의 다른 글
| JEST로 API 테스트 하기 feat : Express, MongoDB (0) | 2021.08.06 |
|---|
